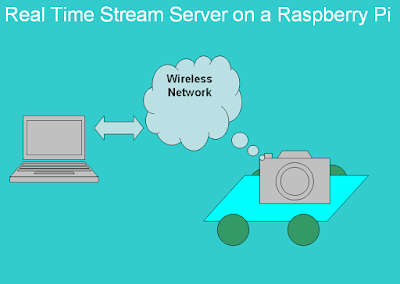The traditional Odoo Object Relational Mapping(ORM) API passes the database cursor, user id,
context dictionary and record ids(usually denoted as
cr,
uid,
context,
ids) to all methods. For example:
self.
browse(cr, uid, sids, context=context)
These parameters have been removed from the new Record style API since Odoo 8. But the programs of Odoo are written in traditional style. So it is still very important to understand how it works.
The basic ORM method is search(). We can provide some searching criteria (domain) to the method like [('uuid', '=', uuid)] to screen out the records we want. And the browse() returns the records we need according the input ids parameter.
Here is the sample of search() and browse():
// Sample of reading own records: search(),browse() directly
def is_in_session(self, cr, uid, uuid, user_id, context=None):
""" return if the given user_id is in the session """
sids = self.search(cr, uid, [('uuid', '=', uuid)], context=context, limit=1)
for session in self.browse(cr, uid, sids, context=context):
return user_id and user_id in [u.id for u in session.user_ids]
return False
If we need to access the data of another class, we should use the pool[] to access that class first.
// Sample of Reading records of other class: use pool[] first def users_infos(self, cr, uid, ids, context=None):
""" get the user infos for all the user in the session """
for session in self.
pool["im_chat.session"].browse(cr, uid, ids, context=context):
users_infos = self.
pool["res.users"].read(cr, uid, [u.id for u in
session.user_ids], ['id','name', 'im_status'], context=context)
return users_infos
Another useful method is search_read(). It is a combination of a search() and a read(). We need to prepare the domain for search() and the fields list for read(). Look at this example:
// Sample of Odoo ORM search_read(): Performs a search() followed by a read()
def session_info(self, cr, uid, ids, context=None):
""" get the session info/header of a given session """
for session in self.browse(cr, uid, ids, context=context):
info = {
'uuid': session.uuid,
'users': session.users_infos(),
'state': 'open',
}
# add uid_state if available
if uid:
domain = [('user_id','=',uid), ('session_id','=',session.id)]
uid_state = self.pool['im_chat.conversation_state'].search_read(cr, uid, domain, ['state'], context=context)
if uid_state:
info['state'] = uid_state[0]['state']
return info
The last sample of this tutorial is write(). Just use it to write data back to the records.
// Sample of Odoo ORM write:
def update_state(self, cr, uid, uuid, state=None, context=None):
""" modify the fold_state of the given session, and broadcast to himself (e.i. : to sync multiple tabs) """
domain = [('user_id','=',uid), ('session_id.uuid','=',uuid)]
ids = self.pool['im_chat.conversation_state'].search(cr, uid, domain, context=context)
for sr in self.pool['im_chat.conversation_state'].
browse(cr, uid, ids, context=context):
if not state:
state = sr.state
if sr.state == 'open':
state = 'folded'
else:
state = 'open'
self.pool['im_chat.conversation_state'].
write(cr, uid, ids, {'state': state}, context=context)
self.pool['bus.bus'].sendone(cr, uid, (cr.dbname, 'im_chat.session', uid), sr.session_id.session_info())